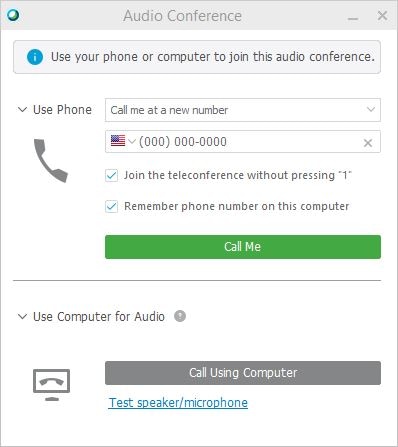TIPS & TRICKS FOR WEBEX MEETINGS

Our virtual event will use Cisco Webex Meetings as our web collaboration tool. You can join each session accessing the link directly from the Attendee Event Hub and using the session password.
Watch this brief video for a tutorial OR follow the steps here–
1. Sign in to the Event Hub and find which session you want to attend.
2. When it's time, click Join Session.
- If you join more than three (3) minutes ahead of session start time, you will enter a waiting room. The waiting room will redirect you to the Cisco Webex Meetings platform when it's time to launch.
3. If this is the first time you're joining a Webex meeting, Webex automatically downloads the app. Click the installer file to install the app.
- Webex starts preparing to connect you to your meeting. When the screen launches to download the app, you can also click Join from your browser if you do not wish to download the app. If you join from a Linux computer or Chromebook, you won't be prompted to install anything. The meeting simply opens in your browser.
4. Enter your name and email address, and click Next. Enter the meeting password when prompted (password is HEEF) and click Next.
5. Choose how you would like to connect to audio (computer audio, call me feature, call in).
6. Choose whether or not you want to have your video and microphone turned on before you join. ALL attendees will be muted upon entry to help with the experience. We encourage attendees to join on camera for the Networking sessions.
-
Click Stop video
 or Start video
or Start video  to turn your video off or on.
to turn your video off or on. -
Click Mute
 or Unmute
or Unmute  to turn your microphone off or on.
to turn your microphone off or on.
7. Click Join Meeting.
Cisco Webex Meetings provides the flexibility to connect audio in multiple ways when audio conferencing is enabled.
|
After you join the session, select one of the following:
|
|
To mute or unmute yourself at any time, select the microphone icon. Attendees also have the option to share video by selecting the camera icon if one is available. |